初心者から見たPixel4a(4G)の魅力と戸惑う使い方
スポンサーリンク

いろいろあって、GoogleスマホのPixel4aユーザーになりました。
スマホは通話とメールとLINEさえ使えれば問題ない。
最新機種や話題の機種とは縁がなかったスマホ初心者です。
こんな初心者からみたPixel4aの魅力。
そしてその設定。
今までのスマホとはちょっと違って、何となくでは操作できないところがいくつかあったので、そちらをご紹介したいと思います。
魅力
どうやらすごい端末らしいのですが、正直なところ説明を読んでもよく分かりません。
なので私にとって大事なところだけ。
しっかりとしたスペックを知りたい方は他のサイトで見てみてください。
ごめんなさい。
カメラ
Pixel4aを使う最大のメリットは、私的にはカメラです。
星空が撮影できます。
これがなければ買ってなかったと思います。
スマホの買い替えを検討していた時、ちょうど息子がカメラを欲しがってました。
どうせ買うなら機能がいいカメラが欲しい!と話はどんどん大きくなって…
虫をアップで撮影やすいカメラ、そして星もきれい撮れるカメラが欲しい。
虫の脱皮や羽化を記録に残したいから定点カメラが欲しい。
こんな要望が出てきました。
私はカメラにも疎いので、どれを買ったらよいのか全く分からず。
アップや天体の撮影なら一眼レフ?
どう使うの?ってか高すぎじゃない?
定点カメラってどんなのがあるの?
って調べたらこれも高いじゃん!
もう少し調べてみると、スマホのカメラにも似たような機能があるみたい。
でも長時間の撮影になるし容量の消費がやばい。
SDカードを買わないと。
う~ん。
って悩んでいたのですが、Pixel4aが解決してくれました。
たぶん全部対応できるはず!
虫のアップの写真は、7倍ズームまで出来るから大丈夫。
星空の撮影と言ったら4aの最大の魅力。
全く問題なし。
試しに夜空を撮ってみました。
夜景モードで撮ったのがこちら。

ちょっとだけど星が確かに映ってる。
そして天体撮影モードで撮ったのがこちら。

もっとキレイに星が映りました。
撮影場所が、もともと星がキレイに見えるところではないので、キャンプ場などで撮影したらきっともっとキレイに撮れると思います。
あとは定点カメラとしての機能。
スマホカメラのタイムラプス機能を使うと、定点カメラのように使えます。
撮影した画像はgoogleフォトで保存され、高画質は無制限で保存できます。
つまり撮り放題です。
これならSDカードも必要なし!
完璧です。
他にもこのカメラのいいところは、
ポートレートモードで撮影すると背景をいい感じにぼやかしてくれたり、
暗い中で撮影してもキレイに映してくれたり、
Googleレンズで謎の物体の正体を教えてくれたり。
カメラにこだわりのない私でさえ使ってみたくなる機能が色々です。
私のように、写真を楽しみたいけど一眼レフのような高価で操作の難しいカメラを使う自信がない方にはいいかもしれません。
充電が早い
これはびっくりしました。
1時間くらいで終わっちゃう。
0%になって電源が切れてしまったところから充電を始めて、こちらの画面を開くまでに4%たまりました。
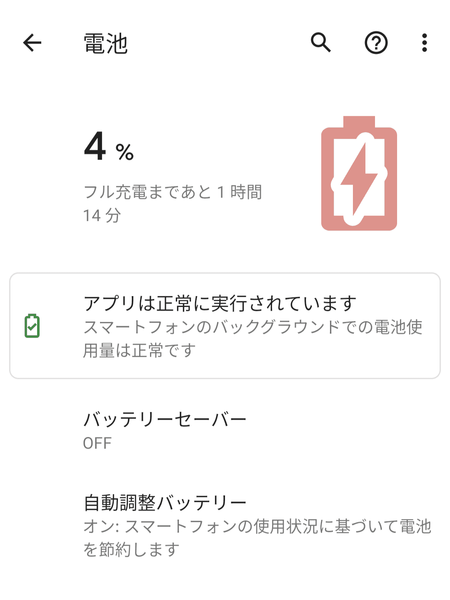
この4%の状態から1時間14分でフル充電できるみたいです。
速い!
前のスマホは古かったからかもしれないけど、
なかなか充電が終わらないし、フル充電しても長持ちしない。
特に15%からの減りが異常に早い。
%の意味分かってる?って聞きたくなるくらいあっという間に0%になっちゃう。
そんな先代だったので、Pixel4aの充電の速さには驚きです。
バッテリーも長持ちするみたいだけど、この辺はまだよくわかりません。
使い方がまだ分からず、いろいろ設定で触ったりしてるので減りが早いです。
データ移行
古いスマホからこちらのスマホにデータを送信できます。
これがケーブル1本で出来ちゃう。

こちらが付属しているので、今までのスマホの充電器と合体させて、両端を今までのスマホとPixel4aに接続して使います。
詳しくはこちらを見てください。
Android スマートフォンから Pixel にデータを移行する - Pixel Phone ヘルプ
実は私の前のスマホは画面が壊れてしまって、何が映っているの分からない状態。
電話帳とかメッセージとか、見ても分からない。
だからケーブル1本でデータが移行できるなら嬉しい!
って思ったんですが、これを利用するには古いスマホでどのデータを送るか選ぶ作業が必要とのこと。
ケーブルを挿しただけではデータは移行されません。
私の場合、古いスマホで作業をすることが不可能だったので、ケーブルでの移行は使えませんでした。
古いスマホが使える状態の人にとっては便利な方法だと思います。
イヤホンジャック
アナログな人間なので、イヤホンジャックはあると嬉しい。
というか、最近のスマホはイヤホンジャックがないものがあるんですね。
そちらに驚き。
対応していない機能
SDカード
データはGoogleで保存されます。
なのでSDカードが必要ないみたいです。
一応本体に保存もできるのかな?
とにかくSDカードが不要です。
使いたくても使えません。
防水・防塵
防水・防塵機能があったらもっとよかったかな。
子どもがスマホで写真を撮ることもあるので、防水はあると嬉しい。
でもでも、これまで防水のスマホを使ったことがないので、今まで通りと思えばなんてことないです。
ワイヤレス充電
ワイヤレス充電なんてあるんだ~!
ってレベルの初心者なので、これはなくても全然困ってません。
使い慣れている人には不便のようなレビューがあります。
困った設定
今まで使っていたスマホとちょくちょく使い方が違ったので、色々調べながら設定してます。
マナーモード
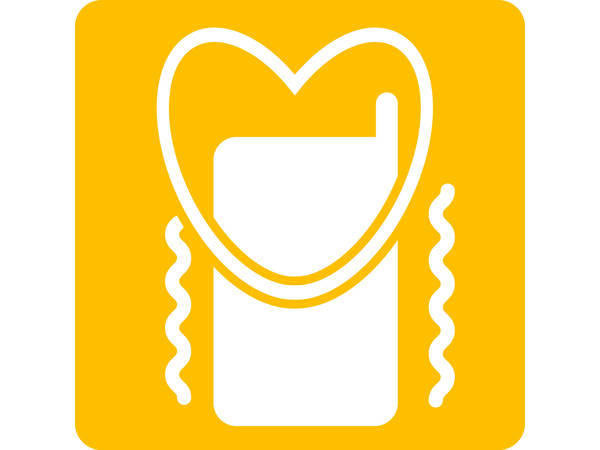
サイレントはあるのですが、マナーモードというものが見当たりません。
音がなるとうるさいので、とりあえずサイレントモードにしていたのですが、本当にサイレント。
バイブすら鳴りません。
これで何度も着信を逃してしまったので、いろいろいじってバイブが鳴るようにしました。
こちらを参考にしました。
Pixel スマートフォンで音量、音、バイブレーションの設定を変更する - Pixel Phone ヘルプ
あとは、ちょっと違うけど「ふせるだけでサイレントモードをオン」という設定があります。
うっかりマナー設定を忘れてしまった時など、スマホを伏せて置くだけでサイレントモードになるみたいです。
マナーにしないといけない時ってスマホをいじることすらできない状況なので、ひっくり返すだけでいいのは嬉しい。
「設定」→「システム」→「ジェスチャー」→「ふせるだけでサイレントモードをオン」をONにします。
ここのジェスチャーの設定は面白いので、いろいろ見てみてください。
項目をタップすると、どういう機能なのか簡単な動きと説明文で教えてくれます。
新着が分からない
LINEのメッセージが着た時など、今までのスマホではアイコンの右上に数字が表示され、未読が何件か分かるようになってました。
それがない!
返事が来るはずなのに、アイコンに数字が付かないからまだ返事が来てないのかな?
遅すぎない?
そう思ってアプリを開くとメッセージが入っていたりします。
これはどうやら仕方がないようです。
どうしようもない。
アイコンに全く変化がない時と、アイコンの右上に〇が表示される(数字はなし)時があります。
こんな感じ。
LINEのアイコンに◯が付いています。
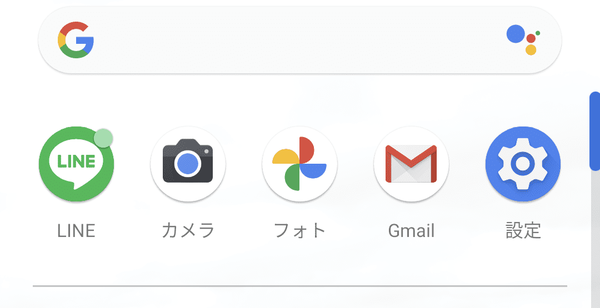
○が表示されているときは新着があるようです。
○がないのに新着があるときもあるので、よくわかりません。
分かる方、教えてください。
「戻る」がない
あります。
あるんですが、分かりづらかったです。
以前のスマホには、画面下部に◁◯▢の表示がありました。
どうやら「ナビゲーション」と言うらしいです。
これが表示されなくなって「戻る」が出来なくなりました。
「戻る」時は、画面の右か左端から中央に向かってスワイプします。
Pixel スマートフォンを使いこなす - Pixel Phone ヘルプ
戻る以外のナビゲーションの操作も今までと違いました。
「ホームに戻る」(ナビゲーションの◯)は画面の下から上にスワイプ。
「開いているアプリを見る」(ナビゲーションの▢)は画面の下から上にスワイプして長押し。
ナビゲーションを表示させて、今まで通り◯◁▢で使えるように設定することも出来るようです。
「システム」→「ジェスチャー」→「システムナビゲーション」→3ボタンナビゲーションを選択で、表示されるようになります。
Pixel スマートフォンを使いこなす - Pixel Phone ヘルプ
アプリ一覧の出し方
ホーム画面によく使うアプリが出てるけど、それ以外のアプリを開きたい時。
ホーム画面で下から上にスワイプすると出てきます。
電池の残量がわからない
「この時間に電池がなくなります。」
みたいな通知が出ます。
でも電池の残量の%が出ません。

こちらはスマホの画面上部。
右に電池のアイコンはあるけど、%表示がありません。
「設定」→「電池」→「電池残量」をオンにして表示がでるように設定しました。
Pixel スマートフォンの電池残量を確認する - Pixel Phone ヘルプ
通知ランプがない
これは私の勘違いではなく、本当にないみたいです。
今までのスマホでは新着があった時や充電中に通知ランプが光って教えてくれました。
これがないとちょっと不便。
新着があっても画面を触るまで分からない。
充電していても、するっと充電器が外れてしまっていても、区別がつかない。
充電しているつもりだったけど、充電されてなかったことも何度か。
充電に関しては、充電器を挿し込んだら一度画面の電池の表示をみて、充電中のマーク(電池の中にカミナリがある)を確認してから放置するようにしてます。
新着のお知らせに対しては、スリープ状態の端末に触るだけで通知が表示される設定にするのが、代替案になるのでしょうか?
「設定」→「システム」→「ジェスチャー」→「スマートフォンをタップしてチェック」または「スマートフォンを持ち上げて通知をチェック」をオン。
これで、タップしたり持ち上げたりするだけで通知が見られるようになります。
個人的には、この設定よりも通知ランプの方が好きです。
ふと視線をやった時に通知ランプが光ってると分かりやすい。
まあ、ないものはないので仕方がないです。
天体撮影モード
星空が撮りたくてPixel4aにしたのに、天体撮影モードの仕方がわからない。
カメラを起動してみても、夜景モードはあるのに天体撮影モードが見当たらない。
調べてみると設定は簡単。
というか何もしません。
夜景モードにしてスマホを動かさない。
それだけで天体撮影モードになります。
Pixel スマートフォンで、暗い場所でまたは夜間に写真を撮影する - Google Camera ヘルプ
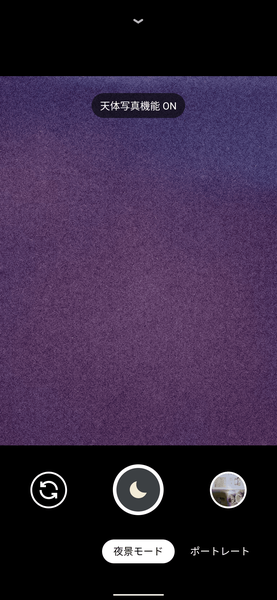
写真のように「天体写真機能ON」と表示されればOKです。
手で持っているとどうしても動いてしまうので、三脚などで安定させるといいです。
googleアシスタントのオフ
何か操作をするとアシスタントが手伝ってくれます。
でも私にはそれすら使いにくい。
なのでオフにしました。
「設定」→「Google」→「アカウントサービス」→「検索、アシスタントと音声」→「Googleアシスタント」→アシスタントを選択。
下の方にあるアシスタントデバイスの「スマートホン」→Googleアシスタントをオフ
にすると出来ると思います。
こちらのページを参考にしたのですが、若干変わっていたのでそれっぽいのを選択してやってみました。
[Google アシスタント™]無効にする方法を教えて下さい。 | よくあるご質問(FAQ) | サポート | ソフトバンク
Googleアシスタントはちょくちょく出てくるので、ちょっと鬱陶しいという意見がありますが、慣れるととても使い勝手がいいみたいです。
とくにスマホをどこに置いたか分からなくなった時。
「ok Google スマートホンをさがして」って言ったら、スマホが鳴って場所を教えてくれるみたいです。
Google アシスタントでスマートフォンを探す - Google Nest ヘルプ
結構スマホがどこにいったか分からなくなる時あるしな~。
やっぱりアシスタントはオンにしておこうかな~??
キャリアメールがない?
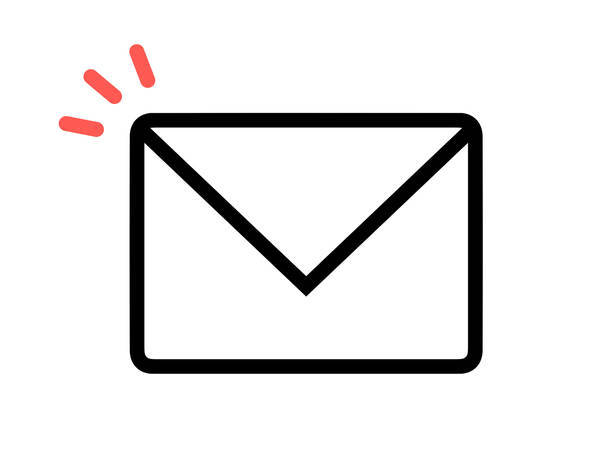
今回はsoftbankでPixel4aを購入しました。
softbankなのでsoftbankのキャリアメールがあるんじゃない?
そう思ってさがしても、smsはあったけどキャリアメールが分からない。
って思ったら、一緒のところに入ってました。
番号から来てるメッセージがsms、informationから来てるメッセージがキャリアメールでした。
アドレスは初期設定のままだったので、覚えやすいように変更しました。
「My Softbank」→「照会・設定」→「メール設定・迷惑メール設定」→「メールアドレスを変更する」です。
まとめ
初心者視点でいいところ、困ったところをあげてみました。
他のスマホと使い勝手が違う点がいくつかありますが、慣れれば問題ありません。
便利な機能が色々あります。
まだまだ私が知らない機能もあります。
また新発見があったら更新していきます。
「それ違うよ!」とか「それ変だよ」ってところがあったら教えてもらえると嬉しいです。